How to trim your video?
After recording, you can edit what you recorded directly on the panel. Use the split feature to cut out any of those 'um' or 'okay' mishaps.
❗️Please be noted that you will only be able to use these features with CamIn v2.3.0.155 or later version.
Trim
- Trim the beginning and end to cut out any setting up or stopping of your video, or use the Split button to cut out middle portions.
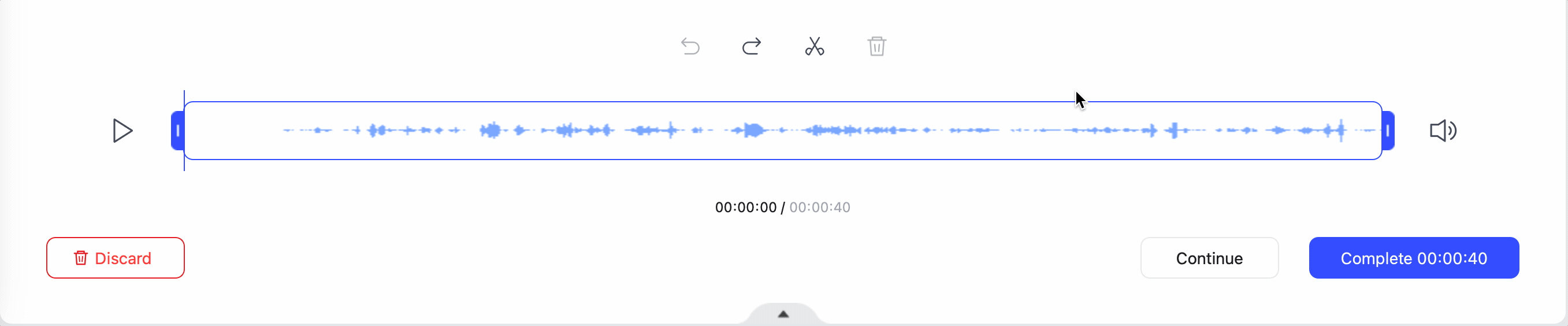
Trim from the middle
- Click the beginning of the portion you want to remove from your video.
- Click the Split button above. This will divide your trimming into multiple sections.
- Select the second portion of your video and drag it to the point you want to remove. This will remove the part you don't want to be included, leaving you with what you do want!
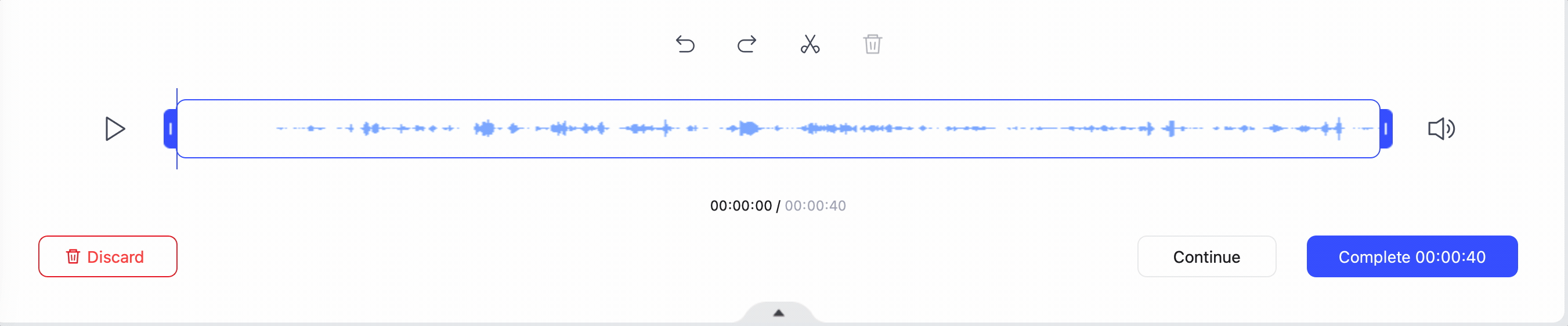
Redo/Undo
Click redo/undo button to go back or forward edits.
Restore
Select a deleted clip and then click Restore to get it back quickly, no need to click redo/undo.
Video duration
If you want to keep an eye on how long your video is after trimming, just take a glance at Complete button.
Once you're happy with your trim edits, select click Complete to save.