How to record a presentation video?
Add PPT
Method 1: Click on the doc channel, then click "Add Source" at the bottom of the app interface. In the pop-up window, choose 'From Computer' or "From Cloud Drive" (If your file are already in ClassIn's cloud drive) to add PPT or other supported files you want.
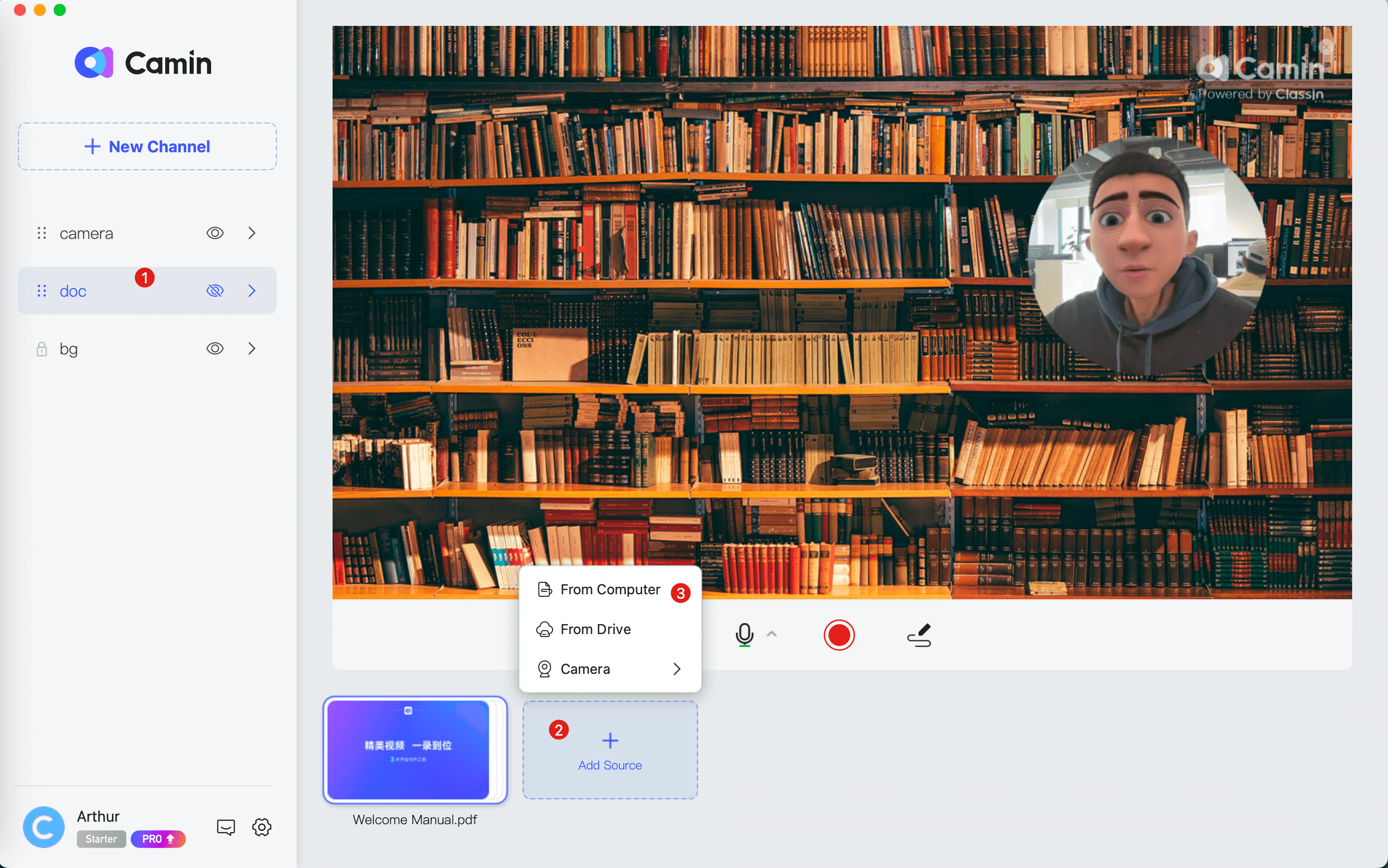
Adjust background, camera and layout
Background Settings
CamIn provides default backgrounds that you can use, or you can add your own background by clicking 'Add Source' in the 'Background Channel'. Supported image formats include JPG, JPEG, and PNG, with a ratio of 16:9 and a size of up to 20 MB.
Camera Settings
Click on "Settings" button when the mouse moves to the portrait area. In the expanded panel, adjust the portrait effects. You can set the Shape, Background, Touch Up or Sticker.
Note: setting camera effects requires higher hardware configuration. If there is a lag, please turn off effects appropriately.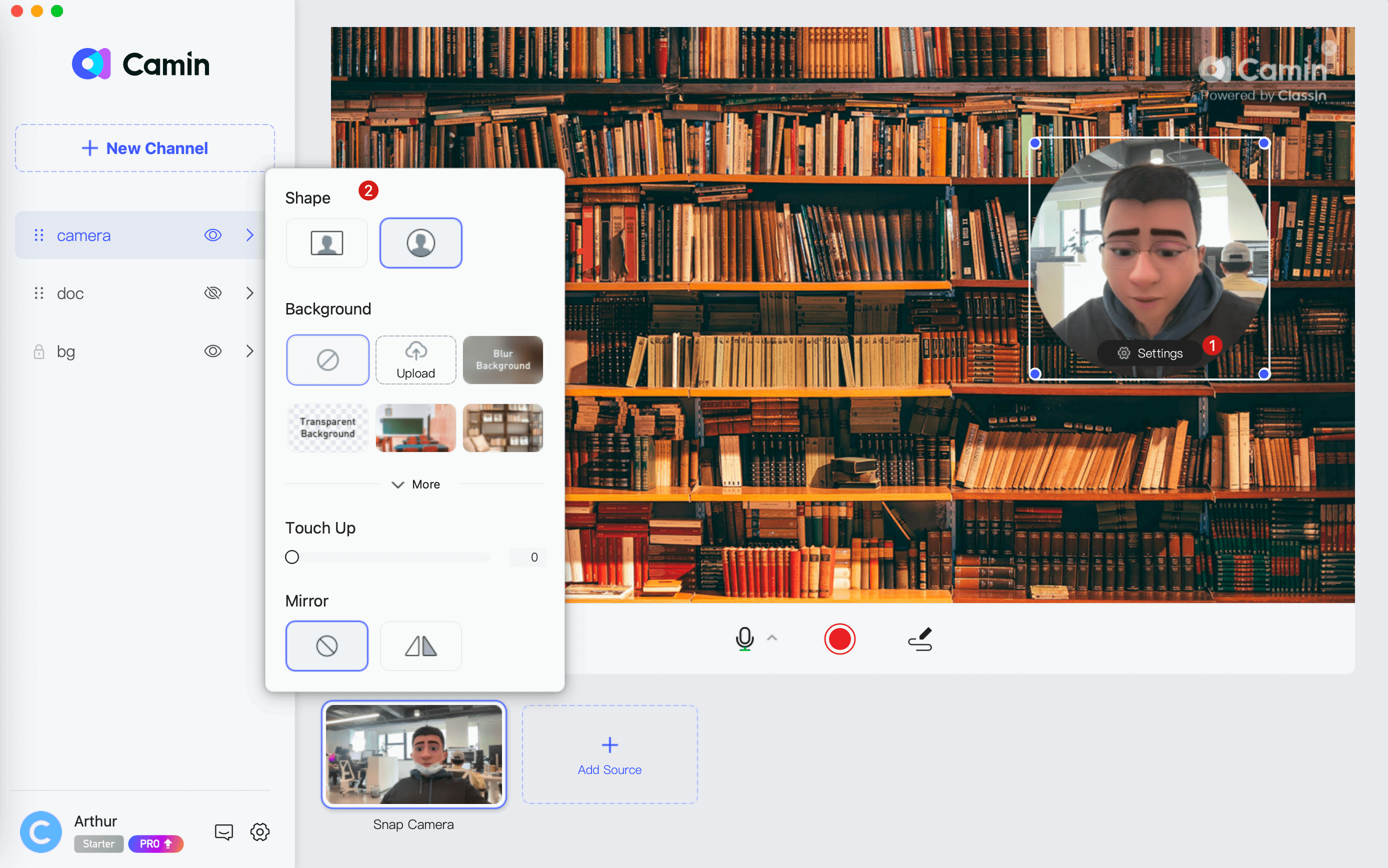
Adjust layout
- Adjust the size of the DOC: Move the mouse over the doc and then drag the blue dot to adjust the size.
- Adjust the position: Click and hold the mouse on the doc, and then move the mouse to adjust the position.
- Maximize the PPT: Double-click the doc can maximize the ppt, and double-click again to restore it.
PPT page turning
- Page turnning:Move the mouse over the PPT and click the left arrow to go to the previous page or click the right arrow to go to the next page. If the PPT includes animations, clicking the mouse or pressing the spacebar on the keyboard while on the PPT page will play the animations in sequence and move to the next page.
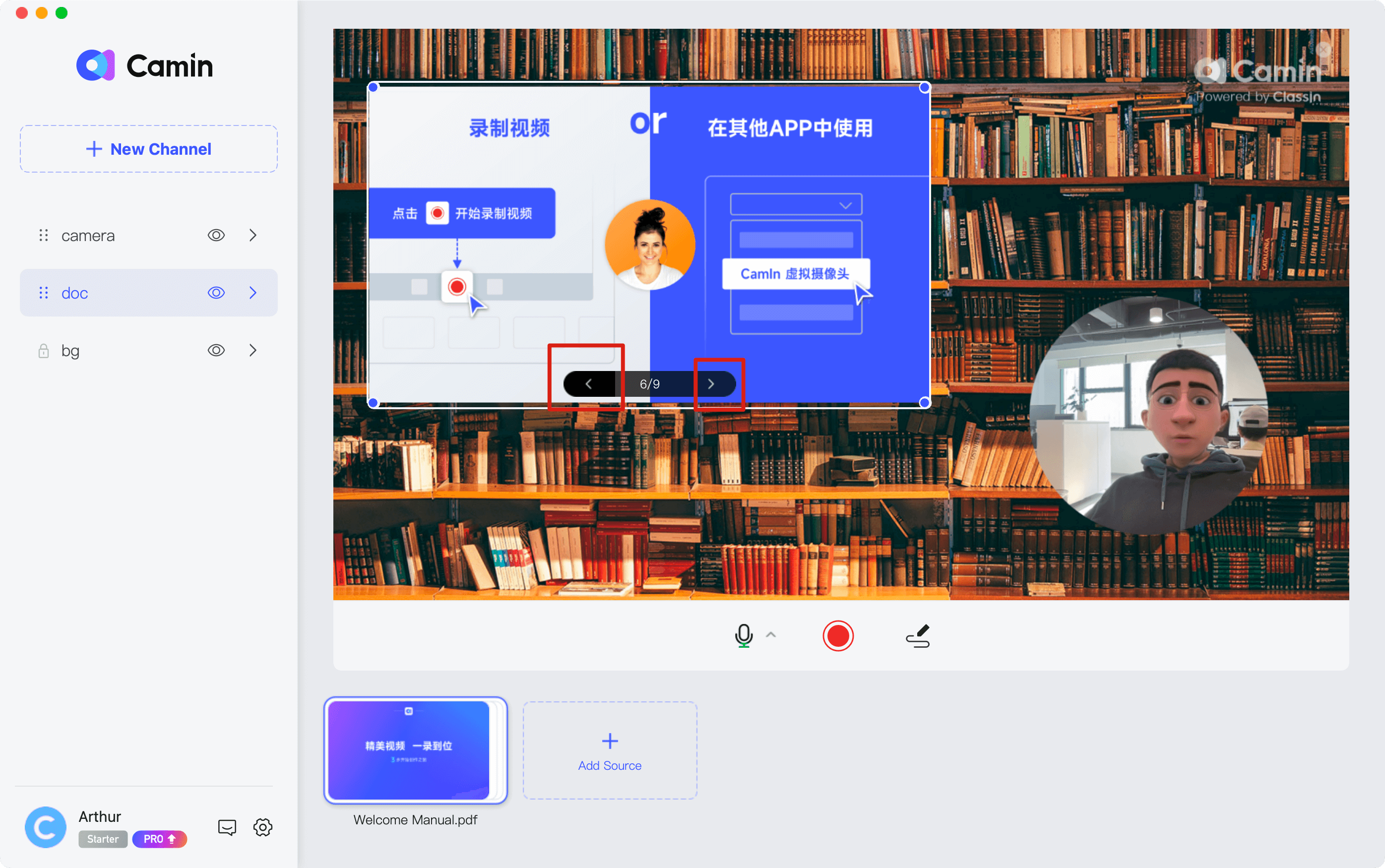
- Page navigation:First expand the doc by clicking on it, and then click the specific slide to quickly jump to and show it. If you wnat to go back, click on the return button.
Start recording
- Start recording:Click on the red button to start recording a video.
- Stop recording:Click the red button again to stop recording.
Video editing
You can edit the videos after recording, see the article 👉 Video Editing.
Shortcuts
| Action | Windows | macOS |
|---|---|---|
| Start/Stop Recording | Alt+R | Option+R |
| Previous Page/Next Page | ⬅️/➡️ | ⬅️/➡️ |
| Enable/Disable Paintbrush | Alt+B | Option+B |
You can get more shortcuts by checking the settings panel in CamIn.